Virtual workshops
This page covers:
- How to Join a Zoom Meeting
- Troubleshooting a Zoom Meeting
How to Join a Zoom Meeting
Before you start, it is important to understand that joining a web conferencing meeting, regardless of which software you are using, should be done directly, and not through remote access to another computer. This creates a significant lag and causes major disruptions in both audio and video.
1. If you have never attended a Zoom meeting before, it’s a good idea to join Zoom’s test meeting to see if your system is compatible: https://zoom.us/test
2. Approximately 30 minutes prior to the start of the meeting, click on the “Join Zoom Meeting” link in your confirmation email.
3. Click the “Open Zoom Meetings” button.
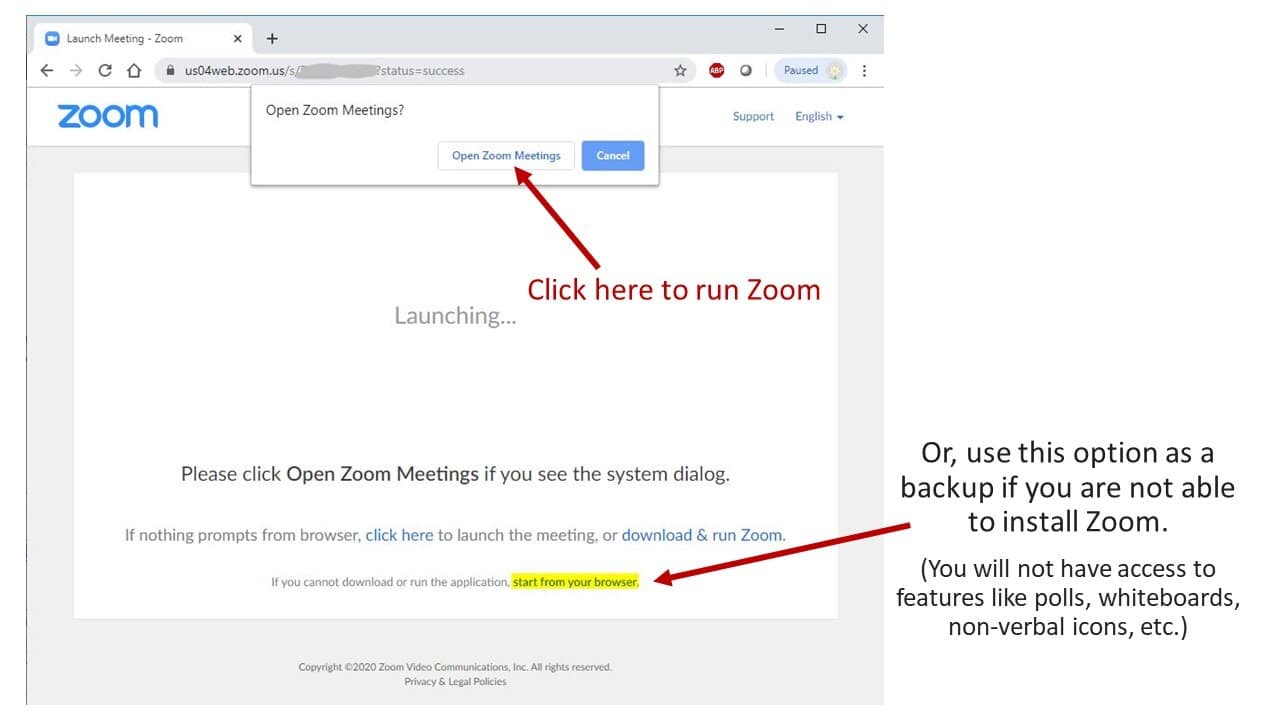
NOTE: If you are unable to install Zoom for security reasons, you can run the meeting from your browser by clicking “Start from our browser”. It is preferable to only do this is you have no other choice because it will disable features like polls, whiteboards, non-verbal icons, etc.
4. When the Audio Conference Option dialog box appears, choose whether to join by Computer Audio or Phone
a) To join by computer audio click on the “Join with Computer Audio” button.
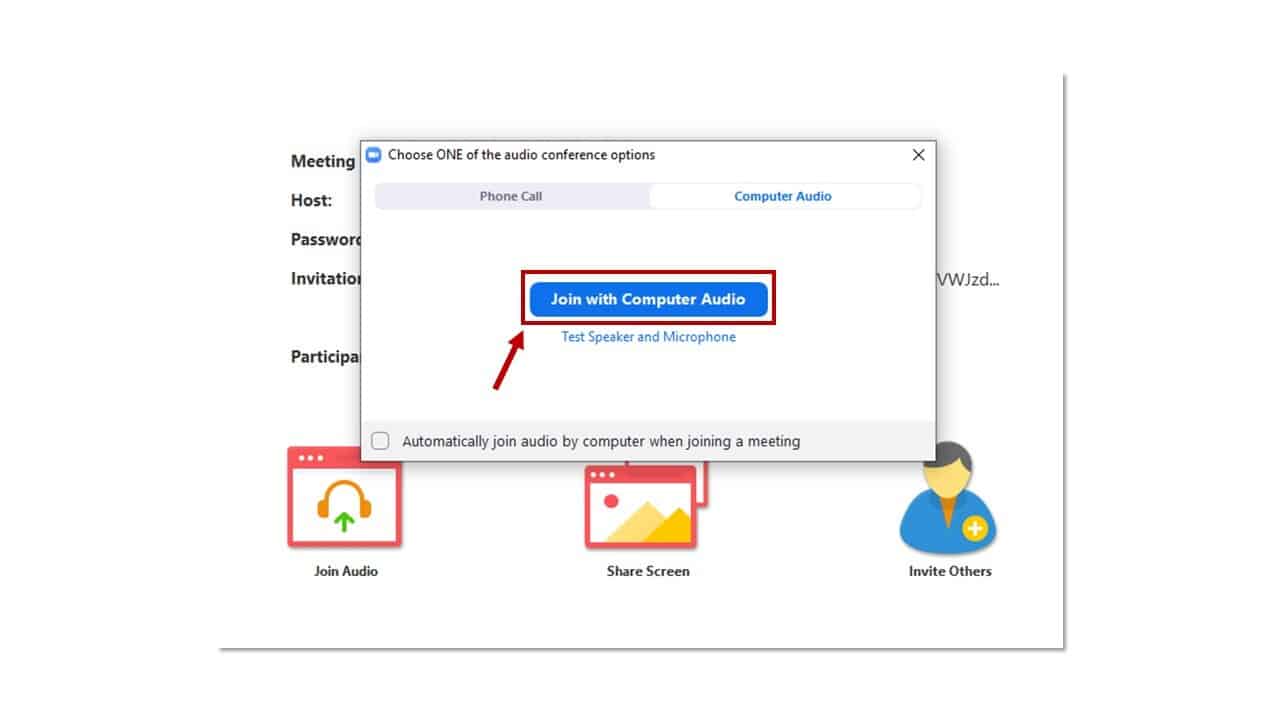
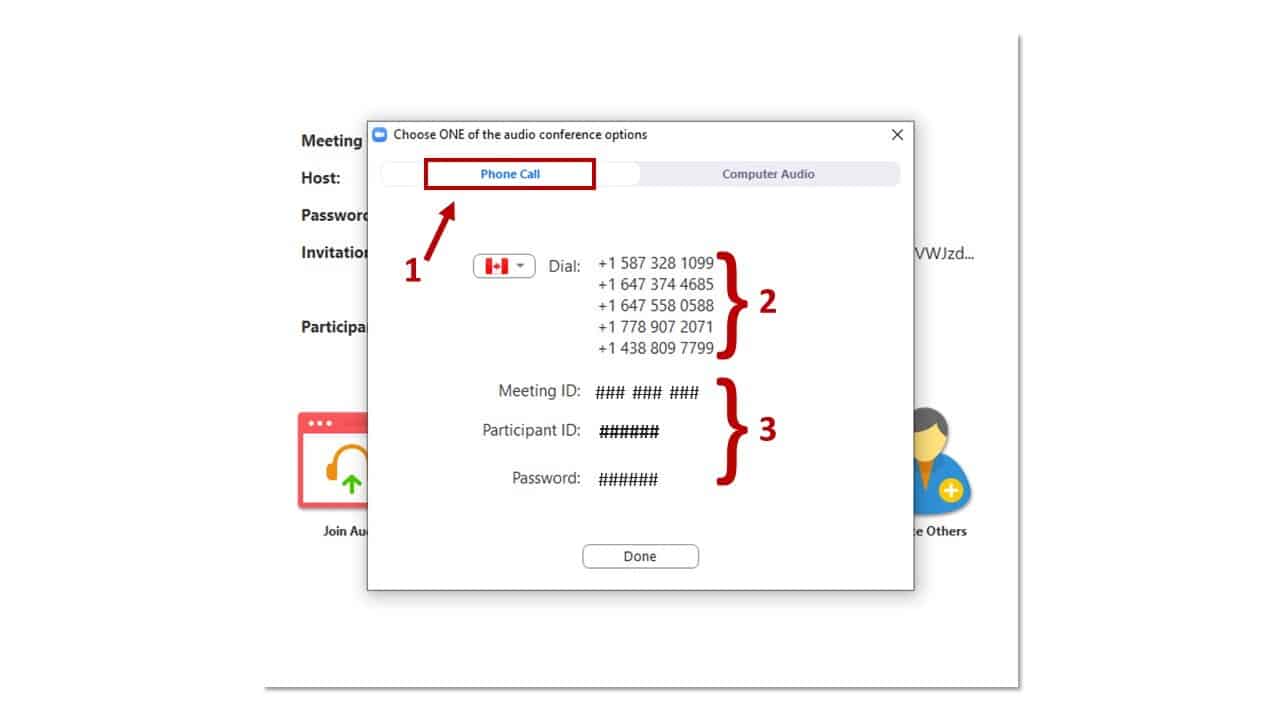
5. Navigating Zoom:
a) To display the Zoom toolbar, hover your moust over the bottom of the screen.
b) Click the Participants icon to enable the Participant panel, which allows you to use the non-verbal icons.
c) Click on the Chat icon to open the chat panel in the sidebar.
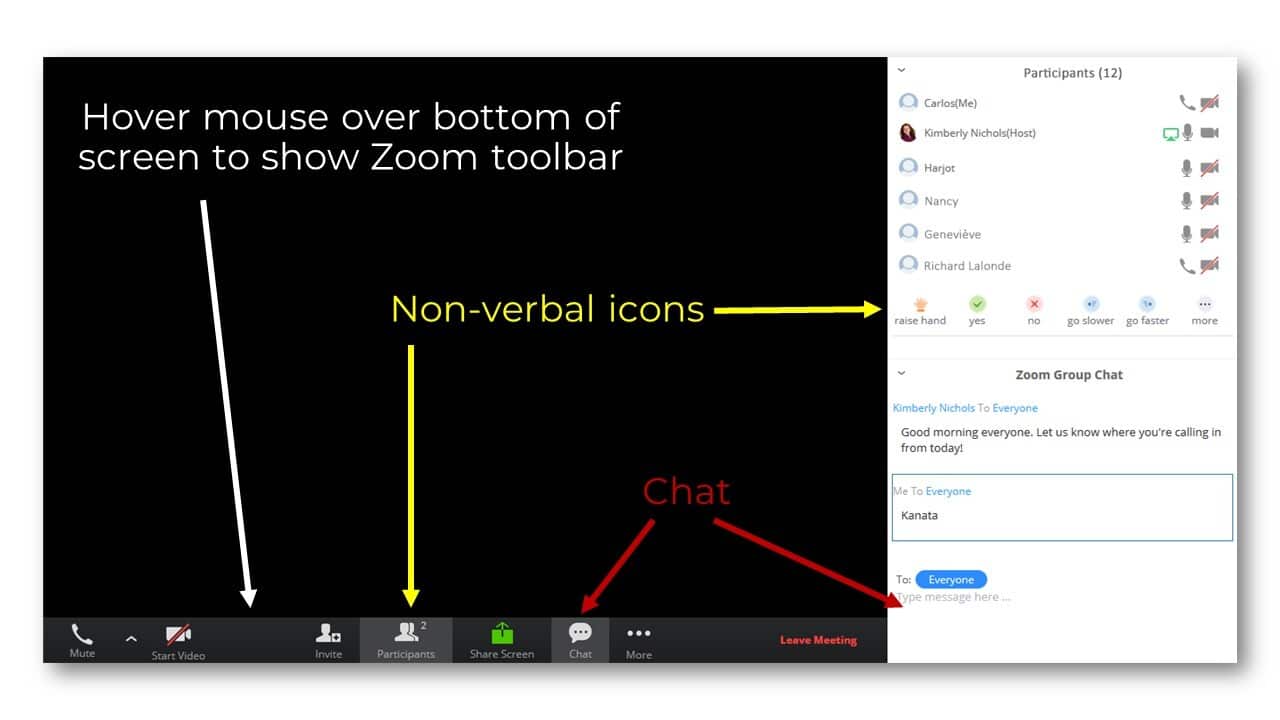
6. Your audio will be muted upon entry.
a) To unmute yourself, click on the Phone icon in the toolbar (or click ALT+A). We ask that you mute your audio when you are not speaking to reduce background noise.
b) Turn on your webcam by clicking on the video camera icon.
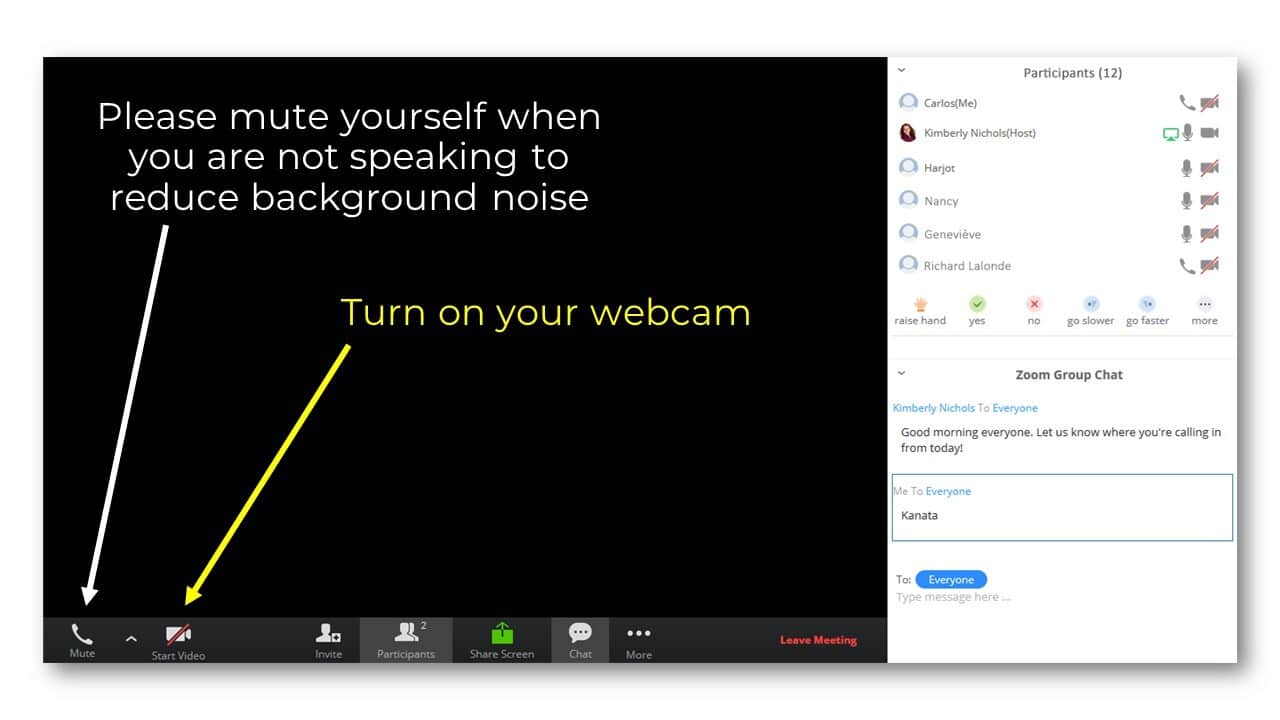
Troubleshooting a Zoom Meeting
The following resources from the Zoom Help Centre should address the most common issues.
1. Joining and Configuring your Audio and Video
2. Audio problems: If your audio is garbled or unstable, try the following:
a) Make sure you are not connected through “remote access” to your work computer. You should join the meeting directly from the computer you are using.
b) Turn off your webcam to save on Internet bandwidth.
c) Use the telephone to dial in. Your Internet may be too slow to handle both video and audio. Click on the “up caret” to change your audio settings and see the phone numbers available to you.
What to do if:
Audio is not working on IOS or Android:
Attendee Controls in a Meeting
Error codes and messages for meetings and webinars
Join a Test Meeting: https://zoom.us/test